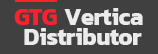Vertica 접속하기
Updated:
버티카 community edition 사용하기
www.vertica.com/try/에 접속해 보면, 아래와 같이 3가지 type으로 community edition을 사용해 볼 수 있다.
type1 - 원하는 Linux 운영 체제에서 Vertica Server 다운로드 및 설치
type2 - Vertica Community Edition 및 Management Console이 설치 및 구성되고 샘플 데이터베이스 및 예제 쿼리가 사전 로드된 VM 환경
type3 - public cloud(AWS, Azure, Google Cloud Platform)에서 사용하기 위한 가이드
VM환경에 구성된 버티카 접속
빠른게 vertica를 사용해 보기 위해 type2의 VM환경을 사용해 보겠다. PC에 VMware Workstation Player를 설치하기 바람.
환경 설정
- www.vertica.com/try/ 접속 (vertica.com에 회원 가입 후 로그인 필요)
- [Request your Trial Software]클릭하면 등록된 이메일로 메일이 전달됨.
- 화면 중간에 [Community Edition 9.3.0 Virtual Machine]에서 자신이 원하는 VM 파일을 다운로드(여기서는 VMware VMX file format 사용)
- 다운 받은 파일을 압축 해제
- VMware Workstation Player에서 Player > File > Open > [압축 해제한 vmx파일 선택]
- VMware Workstation Player 목록에서 선택한 vmx파일을 확인하고 더블 클릭
위와 같이 설정하면 VM환경에서 버티카를 사용할 수 있는 환경은 구성이 된다.
버티카 접속
VM에 접속하면 로그인을 위해 2가지 계정이 보인다.
uidbadmin 사용자(uidbadmin) - Management Console 사용을 위한 계정
Vertica DBA 사용자(dbadmin) - Vertica admin계정
두계정 모두 패스워드는 password 이다.(root계정도 동일함)
Vertica DBA 사용자(dbadmin)계정에 로그인 후 바탕화면에서 마우스 오른쪽 버튼을 클릭하여 Open Terminal 메뉴를 선택하고, cmd창에 vsql 를 입력한 후 password를 물어보면 password를 입력하면 vertica에 접속이 된다.
[dbadmin@vnode1 ~]$ vsql
Password:
Welcome to vsql, the Vertica Analytic Database interactive terminal.
Type: \h or \? for help with vsql commands
\g or terminate with semicolon to execute query
\q to quit
dbadmin=>
아래와 같이 vsql에서 쿼리를 수행해 보면 결과가 나올 것이다.
select * from databases;
--database명과 database 시작 시간등을 확인 할 수 있다.
vsql을 빠져 나오기 위해서는 \q를 입력하면 된다.

버티카 모니터링하는 Management Console(MC) 접속
VM환경의 브라우저에서 https://127.0.0.1:5450 으로 접속하면 MC 로그인 화면이 나온다.
uidbadmin/password로 로그인을 하면 모니터링을 위해 등록되어진 VMart를 볼수 있다.

VMart를 클릭하면 모니터링 화면으로 이동한다.